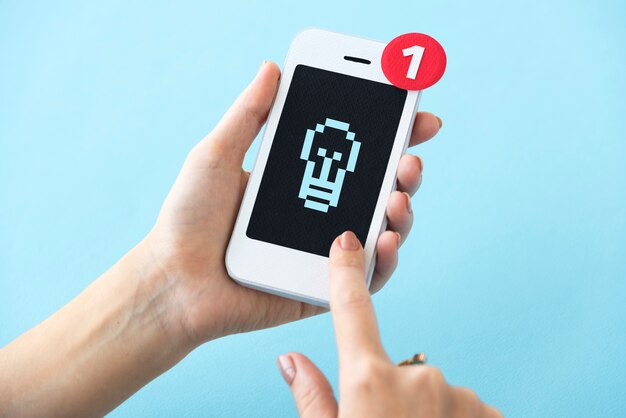Introduction
Is your phone showing a “Mobile Network Not Available” error when you’re trying to make a call or send a text? You’re not alone. This common issue can pop up at the worst times, leaving you without connection just when you need it most. Luckily, the fix is often simpler than you think. In this post, we’ll dive into why this happens and offer you easy-to-follow steps to get your mobile network back up and running.
Whether you’re at home, traveling, or stuck in a no-service zone, you’ll find the solutions here helpful. Let’s solve that pesky “mobile network not available” problem so you can stay connected!
What Causes the “Mobile Network Not Available” Error?
Before we jump into the fixes, it’s helpful to understand why this issue happens in the first place. Here are some common causes:
- Network Coverage Issues: You might be in a location with poor signal, such as a remote area or inside a building with thick walls.
- SIM Card Problems: A damaged or improperly placed SIM card can cause your phone to lose network connection.
- Software Glitches: Sometimes, the phone’s software fails to properly connect to the network.
- Airplane Mode: Accidentally turning on airplane mode will disconnect you from your mobile network.
- Outdated Software: Phones running outdated software may struggle to stay connected to the network.
Now that we know what might cause this error, let’s walk through how to fix it.
How to Fix the “Mobile Network Not Available” Error
1. Restart Your Phone
This might sound too simple to be effective, but restarting your phone can often solve minor software glitches that might be causing the network issue.
- How to Restart: Hold the power button until you see the restart option, then tap it. Wait for the phone to reboot and see if your mobile network returns.
2. Check Airplane Mode
Sometimes, Airplane Mode is accidentally turned on, which blocks your phone from connecting to any network.
- How to Check: Swipe down from the top of your screen (Android) or open the Control Center (iPhone) to check if Airplane Mode is on. If it is, turn it off and see if that resolves the issue.
3. Reseat or Replace Your SIM Card
A faulty SIM card can easily lead to the “mobile network not available” error.
- How to Reseat: Power off your phone, remove the SIM card, and reinsert it carefully. If your SIM card is damaged, consider replacing it by contacting your mobile service provider.
4. Manually Select Your Mobile Network
If the phone doesn’t automatically connect to your carrier’s network, you can manually select it.
- How to Select Manually (Android):
- Go to Settings > Connections > Mobile Networks > Network Operators.
- Select “Search Networks” and pick your carrier from the available options.
- For iPhone:
- Go to Settings > Cellular > Network Selection and turn off “Automatic.”
- Select your network manually.
5. Update Your Phone’s Software
Sometimes, the issue arises because of outdated software. Software updates can fix bugs and improve network connectivity.
- How to Check for Updates: Go to Settings > Software Update and check if there’s an update available. Install it, then restart your phone.
6. Check for Network Outages
It’s possible that your carrier is experiencing a network outage in your area.
- How to Check: Visit your carrier’s website or check social media for any announcements about outages. You can reach out to customer support to confirm the issue.
7. Reset Network Settings
Resetting your network settings can solve deeper issues but be aware that this will erase saved Wi-Fi networks, Bluetooth pairings, and any custom mobile settings.
- How to Reset (Android): Go to Settings > General Management > Reset > Reset Network Settings.
- For iPhone: Go to Settings > General > Reset > Reset Network Settings.
8. Contact Your Carrier
If none of the above methods work, it’s time to reach out to your mobile service provider. There could be a problem with your account or a technical issue that only they can resolve.
9. Perform a Factory Reset (Only as a Last Resort)
If all else fails, performing a factory reset could resolve a deep-seated software issue. Be cautious, as this will erase all your data, so make sure to back up your phone before doing this.
- How to Factory Reset (Android): Go to Settings > General Management > Reset > Factory Data Reset.
- For iPhone: Go to Settings > General > Reset > Erase All Content and Settings.
Conclusion
The “mobile network not available” error can be a huge inconvenience, but it’s often something that can be fixed with a few simple steps. Whether it’s restarting your phone, reseating your SIM card, or checking for outages, there’s likely a quick fix. If the issue continues, feel free to contact your carrier for assistance.
FAQs
Q: What causes my phone to display the “mobile network not available” message?
A: This error can be caused by several factors, such as poor signal coverage, a faulty SIM card, or software issues on your phone.
Q: How can I resolve the “mobile network not available” error?
A: You can try simple fixes like restarting your phone, checking Airplane Mode, reseating the SIM card, or updating your phone’s software. If these don’t work, contact your carrier.
Q: Will a factory reset solve the issue?
A: A factory reset may solve deep software problems but should be your last resort, as it will erase all data on your phone.
Q: What if none of the solutions work?
A: If nothing seems to work, it’s best to contact your mobile service provider to check for issues with your account or the network.
By following these tips, you’ll hopefully get your mobile network back and running in no time!